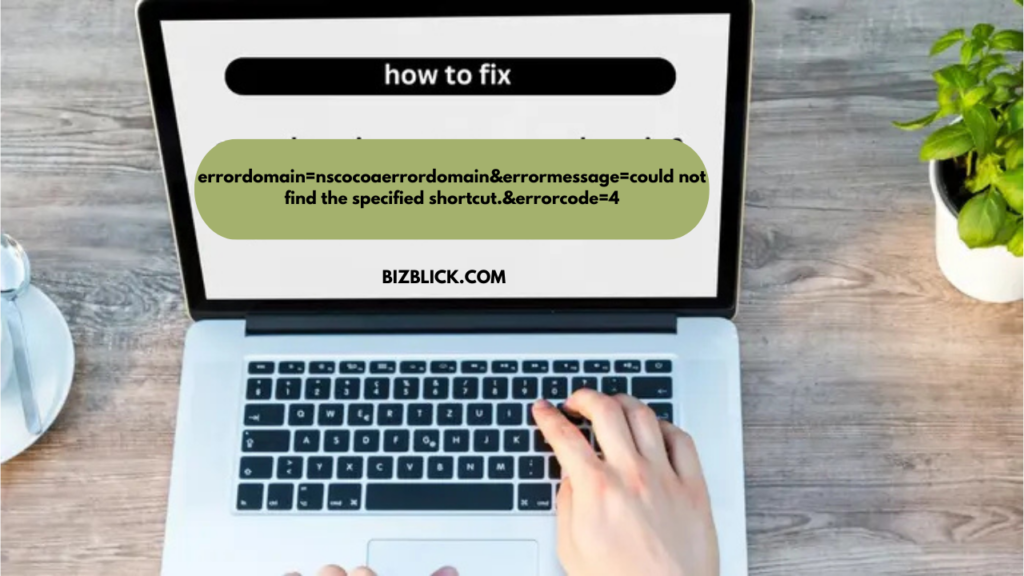Introduction
Encountering error messages on your macOS system can be frustrating, especially when they contain technical details that are difficult to interpret. One such error that some users may encounter is:
errordomain=nscocoaerrordomain&errormessage=could not find the specified shortcut.&errorcode=4.
This error, often seen in various contexts such as system updates or when launching applications, can be perplexing without a proper understanding of what it signifies. In this article, we will break down what this error message means, the potential causes behind it, and how to resolve it. Whether you’re a beginner or an experienced macOS user, we will explore the key aspects of this error to help you troubleshoot effectively.
What Does “errordomain=nscocoaerrordomain&errormessage=could not find the specified shortcut.&errorcode=4” Mean?
The phrase errordomain=nscocoaerrordomain points to a specific type of error in the Cocoa framework used by macOS and iOS applications. The NSCocoaErrorDomain is an error domain used to describe errors related to Cocoa, which is Apple’s native object-oriented application programming interface (API) for macOS applications.
The error message could not find the specified shortcut indicates that macOS is unable to locate a shortcut, which could refer to a file, a system path, or an application shortcut. This message suggests that something the system is expecting to find, whether it be a file, app, or action shortcut, is missing or misplaced.
Finally, the errorcode=4 is a numerical code that corresponds to a specific error type within the NSCocoaErrorDomain. Error code 4 is typically associated with missing files or invalid references, which is why the system cannot find the specified shortcut.
Common Scenarios for “Could Not Find the Specified Shortcut”
This error can arise in various situations where macOS or an application relies on shortcuts for quick access to files or actions. Below are some common scenarios where this error may occur:
- File Shortcuts or Aliases: macOS users often create shortcuts or aliases to quickly access files or folders stored in different locations. If the original file or folder is moved, renamed, or deleted, the system may no longer be able to find the shortcut, triggering this error.
- Application Shortcuts: macOS applications may also create shortcuts for quick access to specific tasks or workflows within the app. If an update or modification to the app removes or changes these shortcuts, you may encounter this error.
- System Shortcuts in Finder: macOS uses various system shortcuts, such as keyboard shortcuts, that rely on certain files or scripts. If these files are corrupted or deleted, the system could display this error message.
- Automator or Scripting Issues: Automator, a tool for automating tasks on macOS, may rely on certain shortcuts or actions that could trigger this error if not properly configured or if their associated files are missing.
- Broken Symbolic Links: Symbolic links are essentially advanced shortcuts to files or directories. If a symbolic link points to a location that no longer exists, macOS may show this error.
Why Does This Error Occur?
The “could not find the specified shortcut” message is generally related to issues with file or application references. Below are a few potential reasons behind this error:
- File Deletion or Relocation: If the shortcut or alias points to a file or folder that was deleted or moved, the system will no longer be able to locate it, causing the error message to appear.
- Corrupted or Outdated Shortcuts: Sometimes, shortcuts can become corrupted due to system crashes, improper shutdowns, or file system issues. An outdated shortcut, which no longer points to a valid target, will also lead to this error.
- System Updates or Application Changes: After a system update or an application update, previously configured shortcuts may no longer be valid due to changes in file paths or the removal of certain functions.
- Permissions Issues: If there are permission issues with the file or shortcut in question, macOS may be unable to access the referenced location, leading to this error.
- Conflicts Between Third-Party Software: Third-party applications, especially those designed to manage shortcuts or file paths, can sometimes interfere with macOS’s native shortcut system, resulting in errors like the one being discussed.
How to Troubleshoot and Fix the Error
There are several potential solutions to resolve the errordomain=nscocoaerrordomain&errormessage=could not find the specified shortcut.&errorcode=4 issue. Below are step-by-step solutions that may help fix the problem:
1. Verify and Repair Shortcuts
The first step in troubleshooting this issue is to ensure that the shortcut or alias is pointing to a valid file or folder. You can do this by checking the shortcut’s properties and verifying that it leads to the intended target. If the target no longer exists, you will need to recreate the shortcut.
To repair a broken shortcut:
- Right-click on the shortcut and select Show Original. If the file or folder no longer exists, you will be notified.
- Recreate the shortcut by locating the original file and creating a new shortcut.
2. Rebuild the Finder Preferences
Sometimes, the error can be related to corrupted Finder preferences. Rebuilding Finder preferences can help resolve issues related to file references. To rebuild Finder preferences:
- Go to Finder > Preferences and reset any settings that could be causing the issue.
- Alternatively, you can delete the Finder preferences file (located in the ~/Library/Preferences/com.apple.finder.plist) and restart your Mac to rebuild it.
3. Check for System Updates
Ensure that your macOS is up to date. Sometimes, system updates include bug fixes for issues related to file management and shortcuts. To check for updates:
- Go to System Preferences > Software Update.
- Install any available updates, restart your Mac, and check if the error persists.
4. Reinstall or Update the Affected Application
If the error occurs in a specific application, it could be due to a malfunctioning shortcut within that app. In this case:
- Try reinstalling or updating the application to the latest version to ensure it is not causing the issue.
- Check the app’s preferences and reset any shortcuts that may have become corrupted.
5. Resolve Permissions Issues
Ensure that macOS has the correct permissions to access the file or shortcut in question. You can do this by:
- Right-clicking on the file or folder and selecting Get Info.
- Check the permissions section to ensure that your user account has access rights.
- If necessary, modify the permissions and try accessing the shortcut again.
6. Use Disk Utility to Repair Disk Permissions
Disk Utility can help repair any file system issues that might be contributing to the error. To use Disk Utility:
- Go to Applications > Utilities > Disk Utility.
- Select your startup disk and click First Aid to repair the disk.
7. Create a New Shortcut or Alias
If you are unable to find the original shortcut or file, you may need to recreate the shortcut manually. This can be done by:
- Navigating to the original file or application.
- Right-clicking and selecting Make Alias.
- Placing the newly created alias in the desired location.
Preventing Future Errors
To prevent this error from recurring, it’s important to manage your shortcuts and files carefully. Here are some tips:
- Always ensure that shortcuts point to valid and existing files or folders.
- Avoid moving or renaming files that are linked by shortcuts unless necessary.
- Regularly update your macOS and applications to ensure compatibility.
- Use disk repair utilities to maintain the integrity of your file system.
Conclusion
The error message errordomain=nscocoaerrordomain&errormessage=could not find the specified shortcut.&errorcode=4 indicates a missing or corrupted shortcut within the macOS environment. By understanding the potential causes and applying the troubleshooting steps outlined above, users can effectively resolve the issue. Whether the error arises from system updates, broken shortcuts, or permission problems, a little troubleshooting can go a long way in restoring the functionality of your Mac.
By following these steps and maintaining a well-organized file system, you can prevent this error from affecting your user experience in the future.